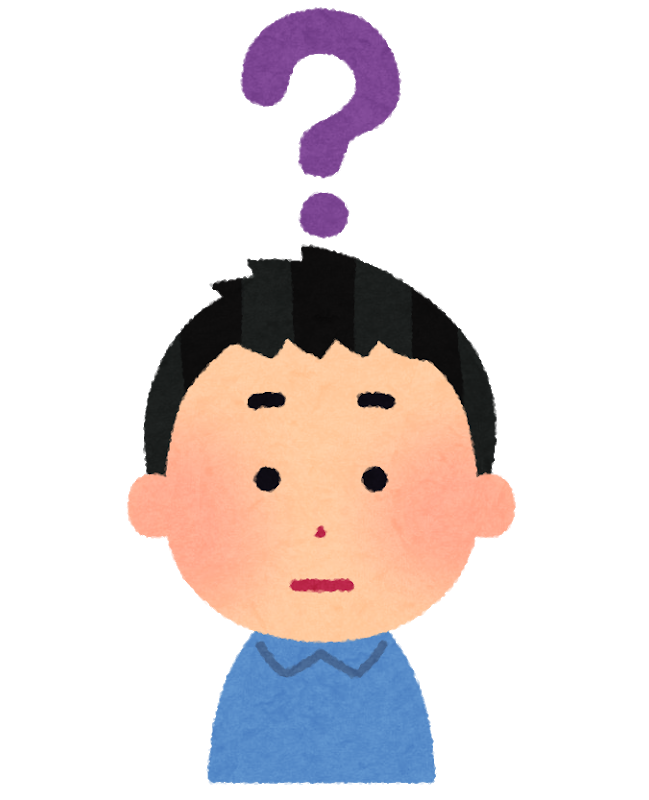出典:Discord
今日はそんな疑問に答えます。
この記事を読めば、誰でも無料で、失敗なく音声を録音できます。
僕らのゲーム実況チャンネルもこの方法で撮っていますが、今のところ不便さは感じていないですね。
なので
- これからゲーム実況を始めたい方
- ゲーム実況始めたいけど、無料ツールで試したい
という方には、参考になると思うのでぜひ最後まで読んで頂けるとうれしいです。
大きく分けて5つのステップに分かれています。
ではいきましょう!
事前準備:まずはDiscordとCraigを用意

それでは実際に録音方法を説明する前に用意してもらいたいものがあります。それは
- discord
- Craig
このふたつです。順番に説明していきます。
Discordとは

Discordとは、通話やチャットができるゲーミングアプリです。サーバーという一つの部屋のようなものが作れて、そこにメンバーを招待しVCをつなげてゲームをしながら会話をすることができます。
もちろん1人でゲーム実況を録音する場合でもオッケー。
Craigとは
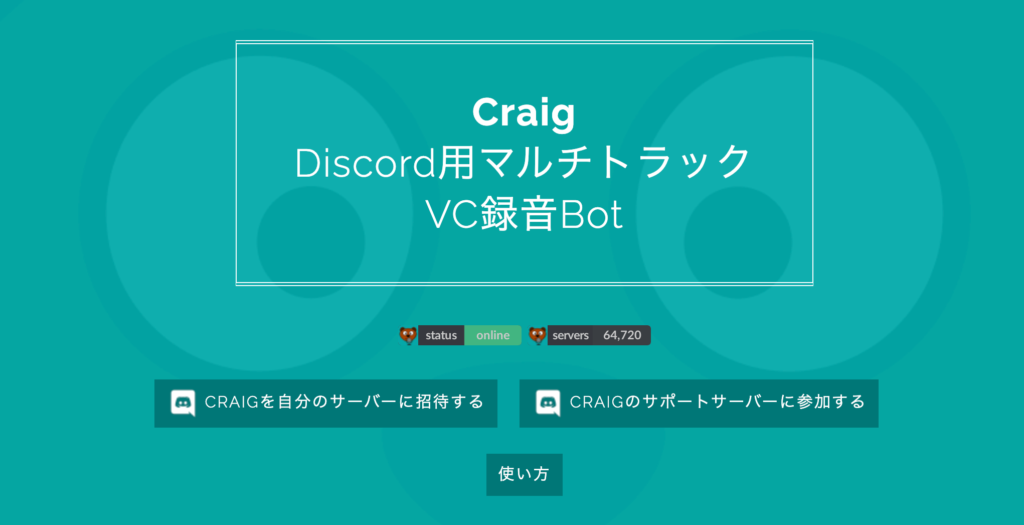
Craigとは、Discord用のVC録音Botです。このBotを使って音声を録音したいサーバーに呼び込むことで、録音が可能になります。
この2つを準備しましょう。
事前準備2:「ロールの管理」をオンにする
5ステップに入る前に、もうひとつDiscordの設定をしておきましょう。
ホーム画面の逆三角マークを押し
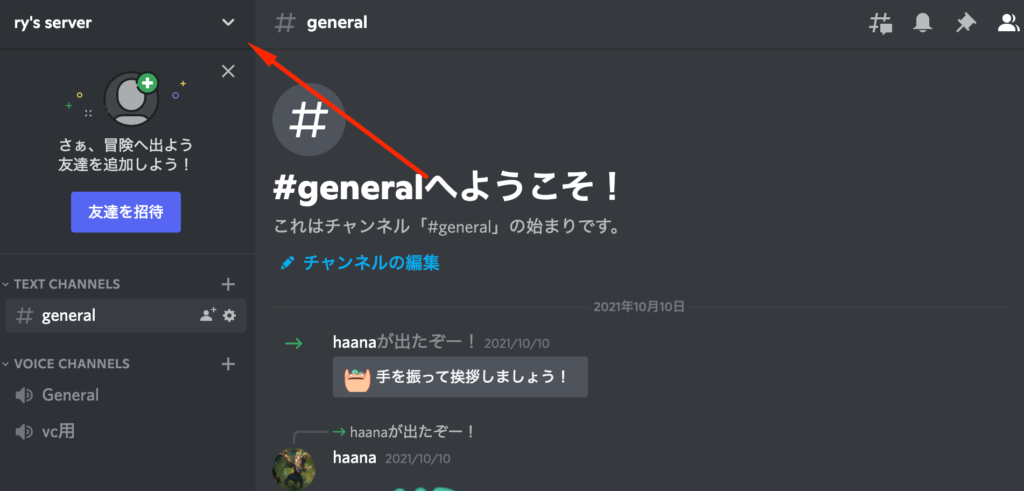
「サーバー設定」を押して
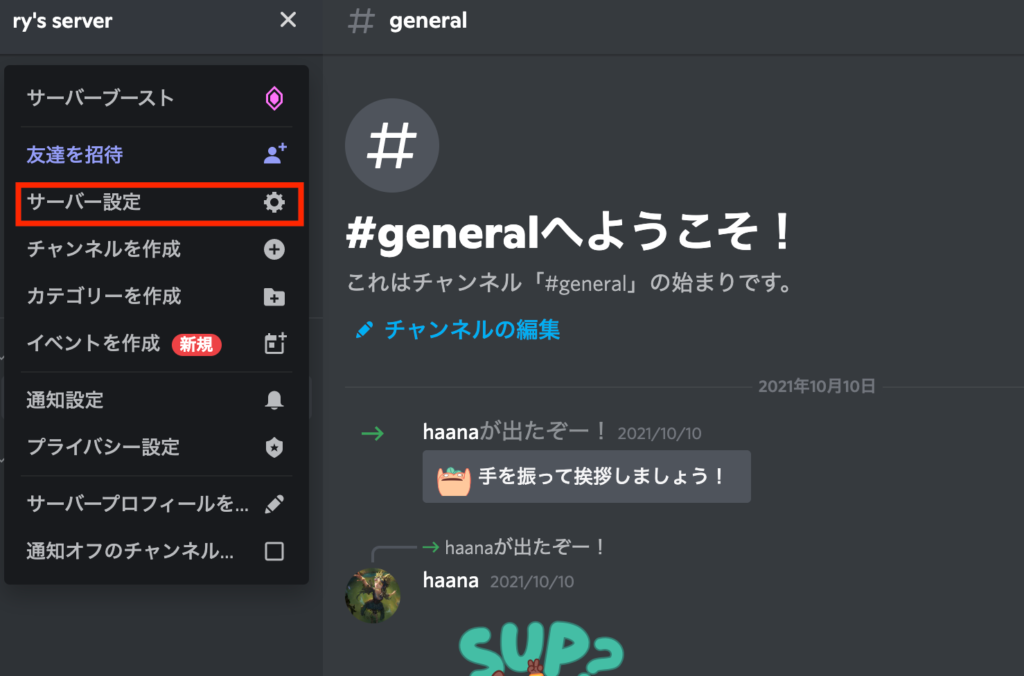
「ロール」の「デフォルとの権限」を押してください。
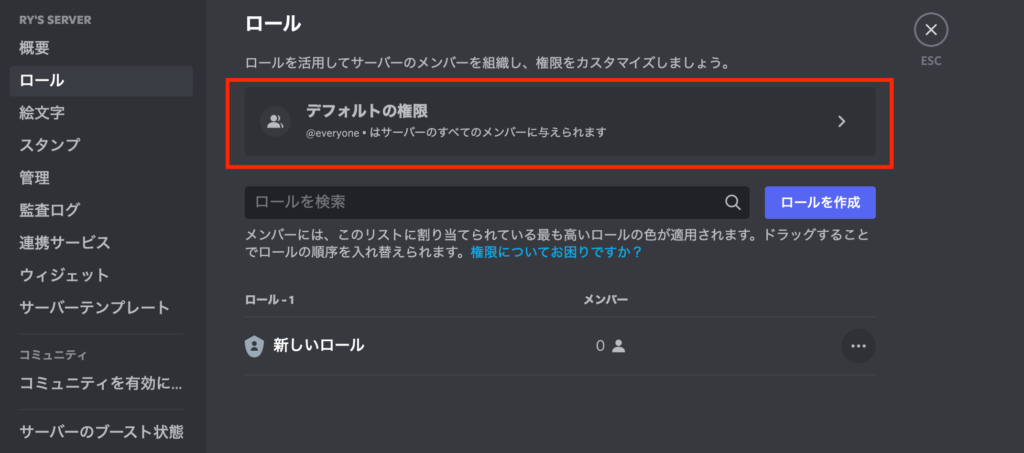
そこの「ロールの管理」をオンにしておきましょう。
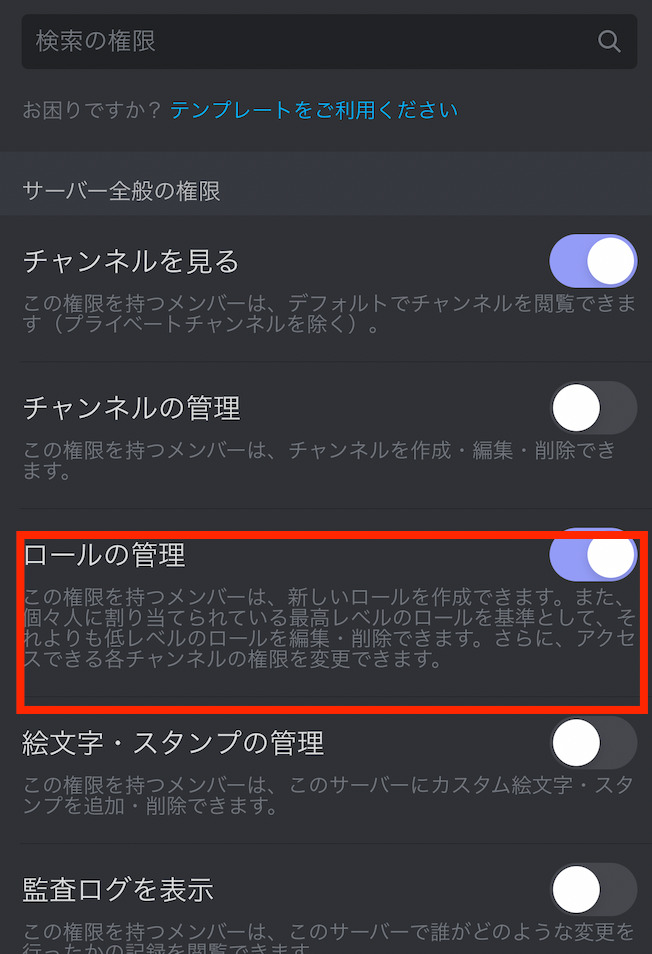
管理者の権限を付与することでBotをサーバーに呼び込むことができるようになります。
複数人での通話音声を無料で録音できる5つのステップ

それではここから音声を録音し保存するまでの流れを説明していきたいと思います。
流れとしては5つです。
- Craigをサーバーに呼び込む
- Discordのテキストチャンネルにコマンドを打ち込む
- ボイスチャンネルに参加
- ファイルを書き出し保存
この流れに沿っていけば大丈夫だと思います。順番に説明していきます。
※Discordをインストールした前提で説明していきます。
Craigで録音していく方法を説明していきます
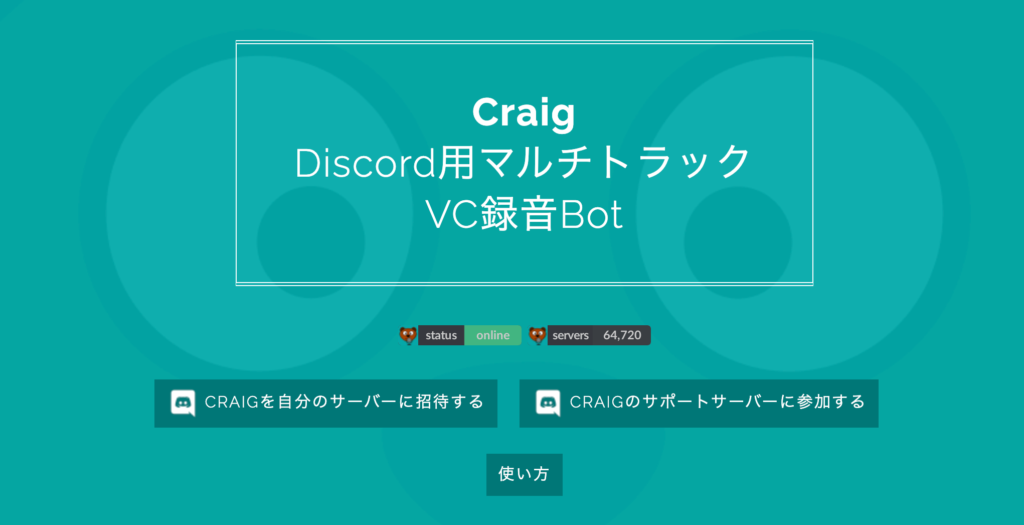
Discordには、3つの役割があります。
- サーバー(ひとつの部屋)
- テキストチャンネル(文字ベースでやりとりするところ)
- ボイスチャンネル(VCをつなげたい人を呼び込むところ)
Discordのこの3つと、Craigを連携して音声を録音していきます。
1.CraigをDiscordのサーバーに呼び込む
まずはCraigをDiscordのサーバーに呼び込むところを説明していきます。
https://craig.chat/home/にアクセスしください。
そうすると「Craigを自分のサーバーに招待する」というのが出てくるのでそちらをクリック。
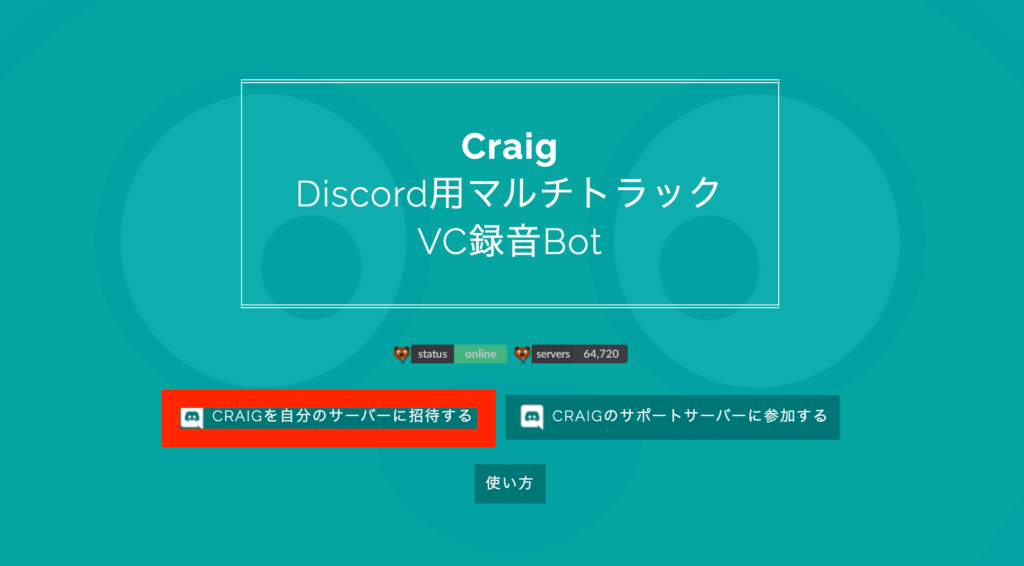
ログイン画面が出てきてログインしたら、呼び込みたいサーバーを選択し、認証作業をしていきます。
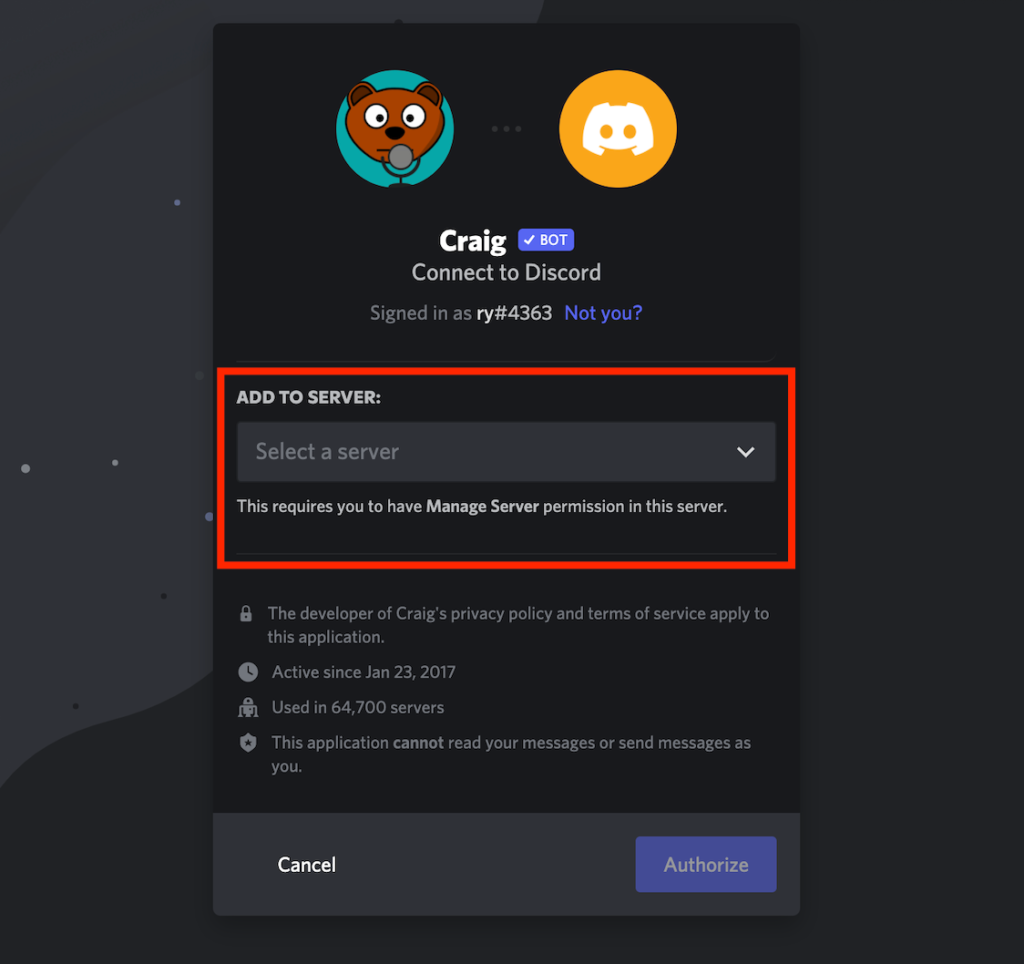
認証作業が終わってCraigを呼び込むことができたら、Discordに移りましょう!
2.テキストチャンネルにコマンドを打ち込む
自身のサーバーにCraigを呼び込むことができたら、テキストチャンネルにコマンドを打ち込んでいきます。
- 録音開始→:craig:, 参加
- 録音終了→:craig:, 退出
このふたつをテキストチャンネルの方に入力していきます。
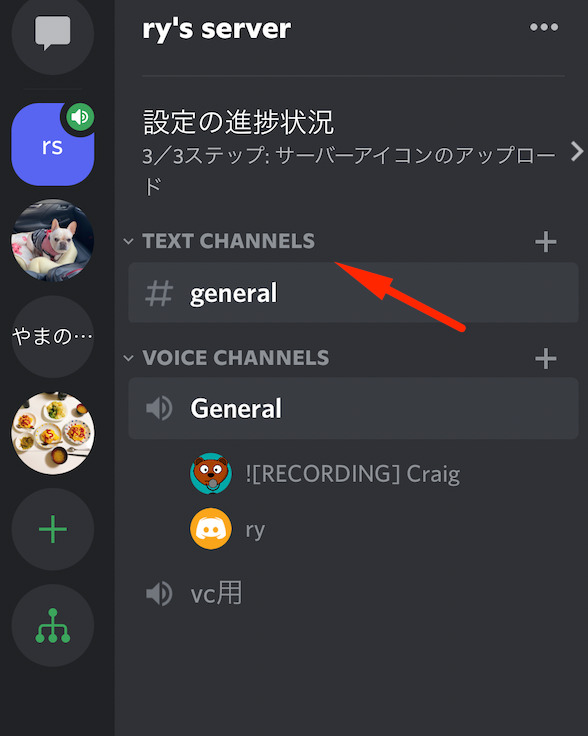
テキストチャンネルにこのように「:craig:, 参加」と入力すると、
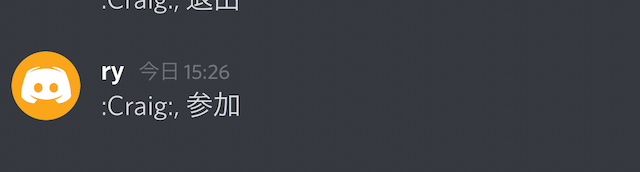
ボイスチャンネルの方にCraigが現れます。
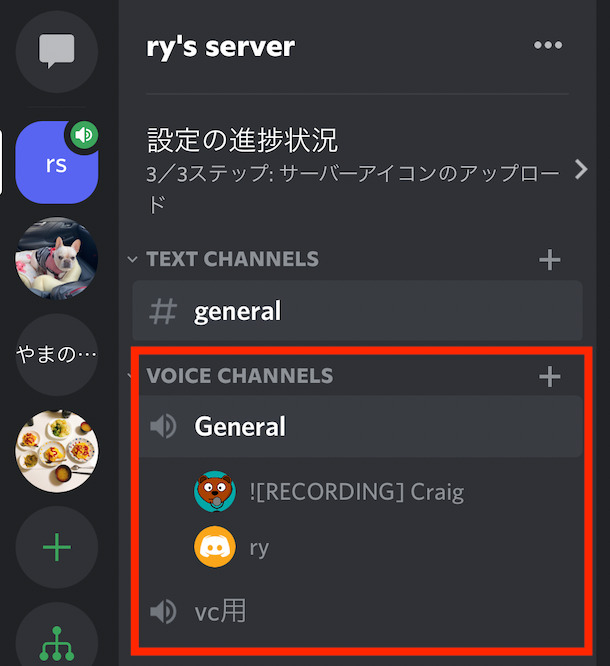
これで録音スタートです。
3.ボイスチャンネルに参加
1人でやる場合は自分だけ、誰かとやる場合はボイスチャンネルに入ってもらいます。
初めからボイスチャンネルでつながっている状態でもCraigを呼び込めば、録音は開始できるので、2と3の順番はどっちでも大丈夫です笑
お好きな方を。
実際に録音が終了したらダウンロードファイルを書き出し保存

4.ダウンロードファイルを書き出し保存
録音を止める時は、このようにテキストチャンネルに「:craig:, 退出」を入力します。
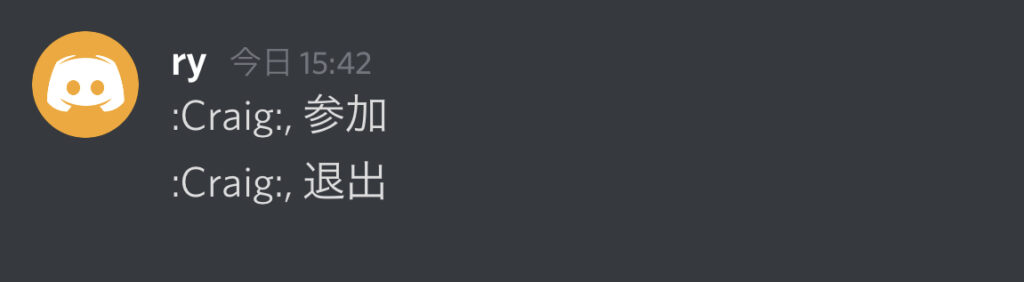
これで録音は終了されます。
終了すると、Craigからこのような音声ファイルがダウンロードできるURLが送られてきます。
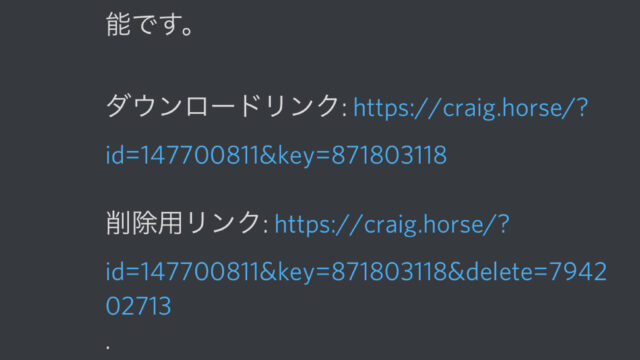
リンクをクリックすると形式を選択できます。
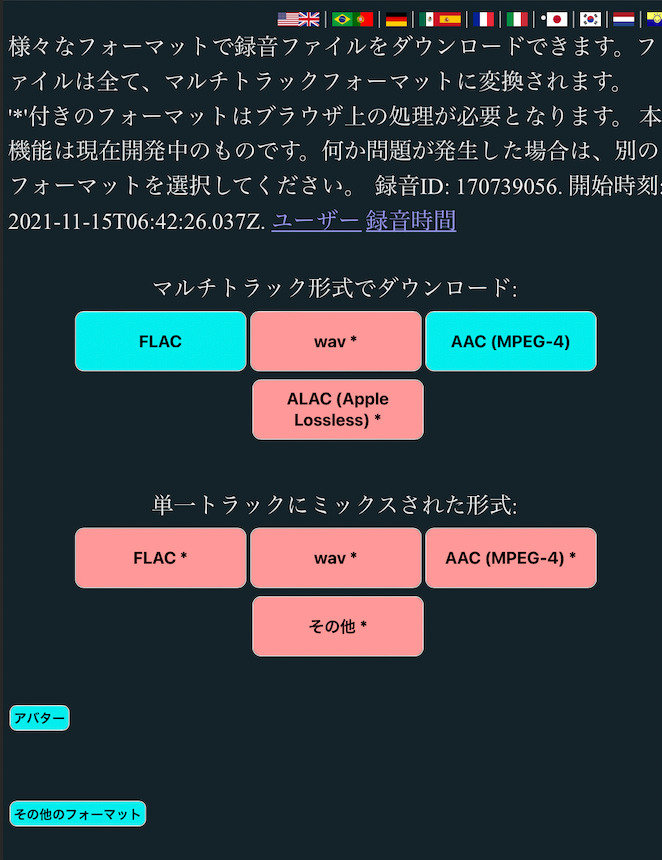
「マルチトラック形式」でのDLを選択すると、参加者それぞれの音声データをダウンロードできます。
「単一トラック形式」だと、参加者が一緒になった音声データをダウンロードすることができます。
あとはそれを自分の保存したい保存先に送るだけです。
ゲーム実況に使いたい人はそのファイルを編集ソフトに取り込んでいけば音声は完成です!
実際に録音のときに使ったイヤホンの種類はi PhoneのイヤホンでOKだった
と思う方もいるのではないでしょうか。
結論からいうと、iphone付属のイヤホンマイクで十分でした。iphoneの方はぜひ。
ちなみにAir podsでも試してみましたが、それでも大丈夫でした。
(Androidの方はごめんなさい笑)
なので、初めのうちは持っているイヤホンで試してみるのが良いと思います!
「これからガンガン配信するぜ!」
ってなってきたら高めのマイクを買う方がいいかと。
まとめ:無料で録音するならこの方法が最強!
ゲーム実況など始めるはじめの一歩としては、この方法が一番安くできるかなと思います。
ぜひやってみてください!